Create Music with Ableton Live 11 on Windows 10/11
Play Music with the Novation Launchpad (Or Other MIDI Devices)
The Complete Beginner's Tutorial for Both
Part Five
Creating an EDM Song
In Part Five we'll create a basic EDM (Electronic Dance Music) song from scratch in order to learn some more features of Ableton.
Let's start with a clean slate, so click the File menu in Ableton and then click "New Live Set." Remember to click the View menu and turn off Sends and In/Out. We won't be using these features, and turning them off gives us more room on the screen.
First we'll add a Drum Rack to our first MIDI track so that we can create some drum beats, just as we did in Part One. Click Drums on the left in the Ableton Browser, then drag Drum Rack onto the title bar of the first MIDI track. Expand Drum Hits, then expand Kick, then drag "Kick 70s 2" onto the square labeled C1 in the Drum Rack at the bottom of the screen. Now expand Clap and drag "Clap 707" to the square next to the kick drum in the Drum Rack. Then expand Hihat and drag "Hihat 808 Close" ("Hihat Closed 808" in Ableton Live 11) next to "Clap 707" in the Drum Rack. Right-click the title bar of the first track and select green:
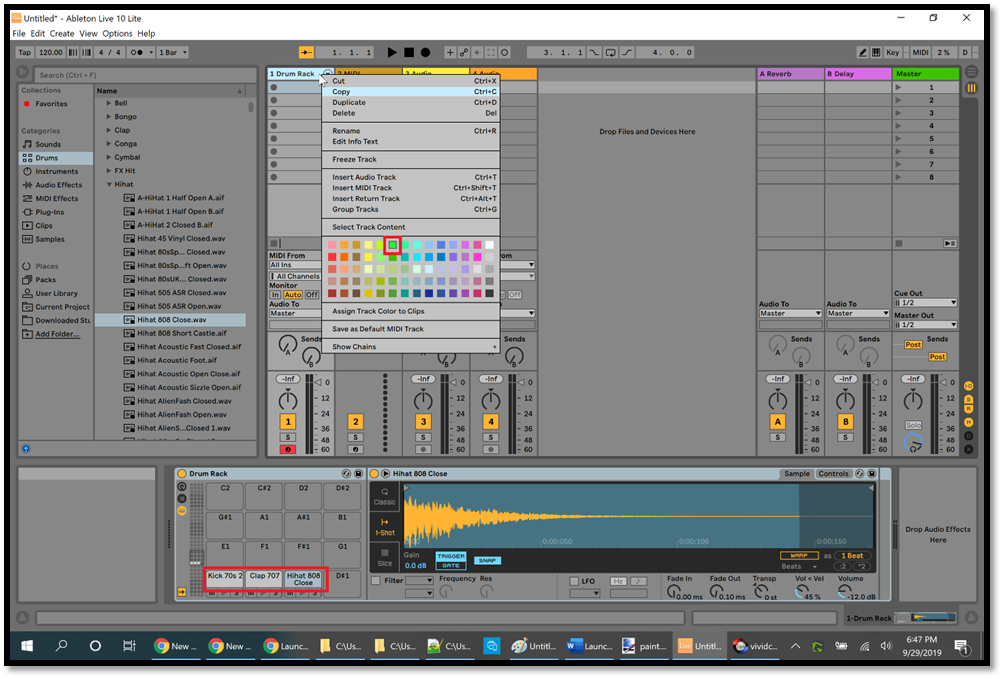
Double-click the first clip slot in track #1 and add the kick and clap icons as in the picture below. Change the BPM to 140 (highlighted with a red rectangle at the top left in the picture below), then launch the first clip in track #1:
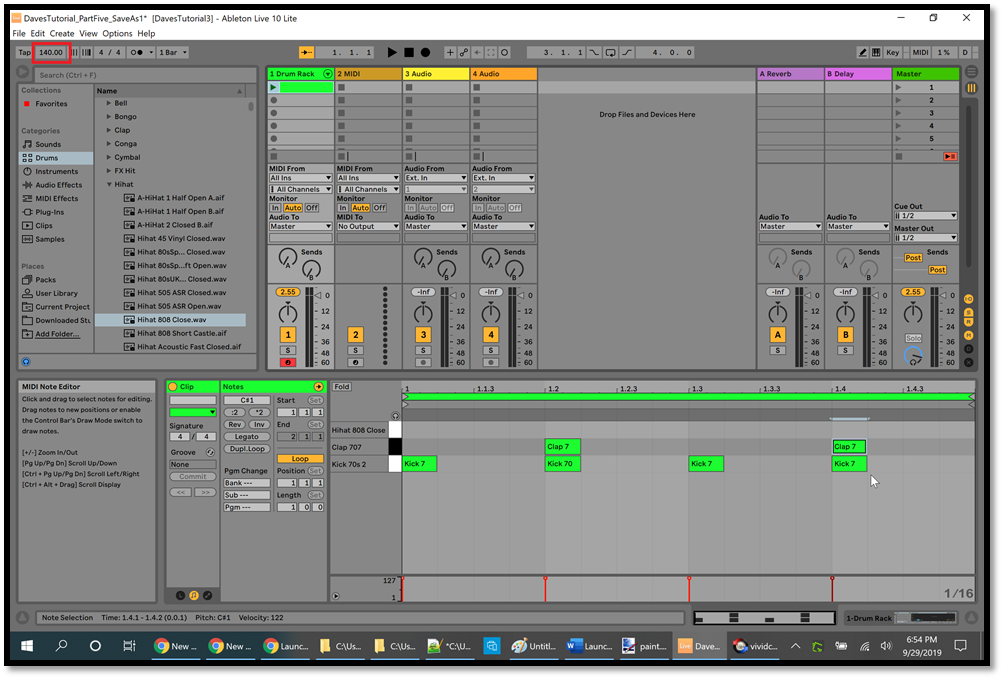
Stop the clip, then click Instruments in the Ableton Browser, then expand Instrument Rack, then expand Bass, then drag "Analog Saw Bass" ("Basic FM House Bass" in Ableton Live 11) onto the title bar of track #2. Right-click the title bar for track #2 and make it yellow (the first yellow in the top row of colors). Double-click the first clip slot in track #2, press Shift+Tab to see the Device view, then click and drag the Volume to turn it up to its maximum level (6.0dB) (don't make any changes in Ableton Live 11). Press Shift+Tab to return to the Note Editor and add the icons at B0 as in the picture below. Click the first Scene Launch button in the Master track (highlighted with a red rectangle at the top right in the picture below) to hear the beat:
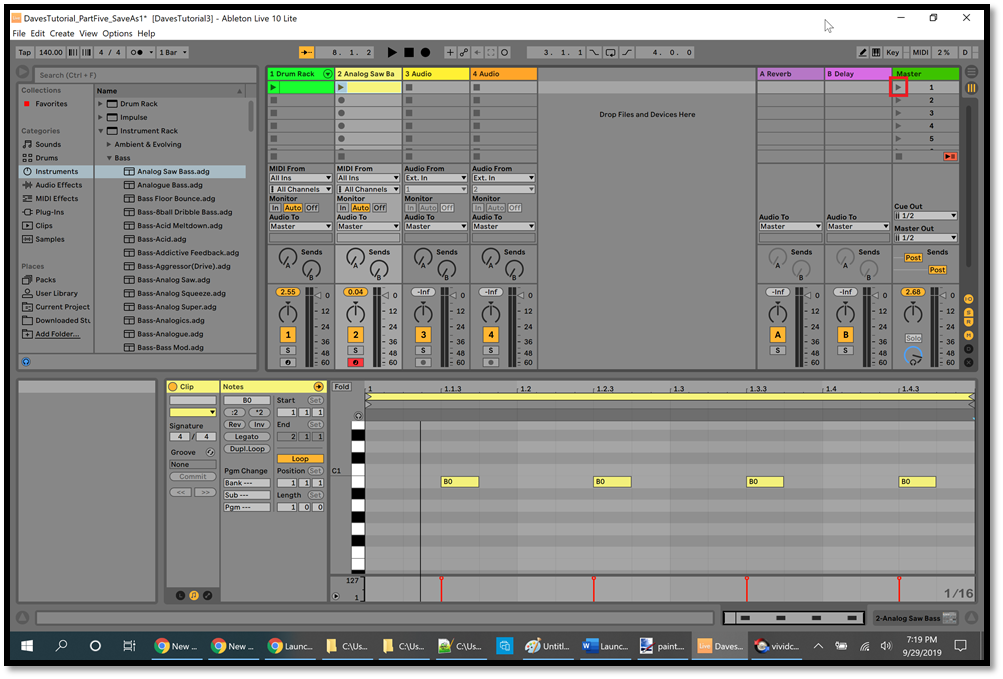
Stop the clips. Right-click the first clip in track #1 and click Duplicate, then do the same for the first clip in track #2. Right-click the title bar of track #3 and change the color to the one highlighted with a red rectangle in the picture below:

In the Ableton Browser, click the folder for the packs that you downloaded and installed in Part Two, then expand Future House Fusion, then expand Future House Fusion Project, then expand Future House Fusion, then expand FX (as in the picture below), then drag "FX 1" into the second clip slot in track #3. Right-click the title bar of track #3 and click "Assign Track Color to Clips" (highlighted with a red rectangle in the picture above). Right-click the title bar of track #4 and click Delete. Click the clip in track #3 to highlight it, then increase the volume (the Gain in Ableton Live 11) to 4.00 dB or so (highlighted with a red rectangle in the picture below) :
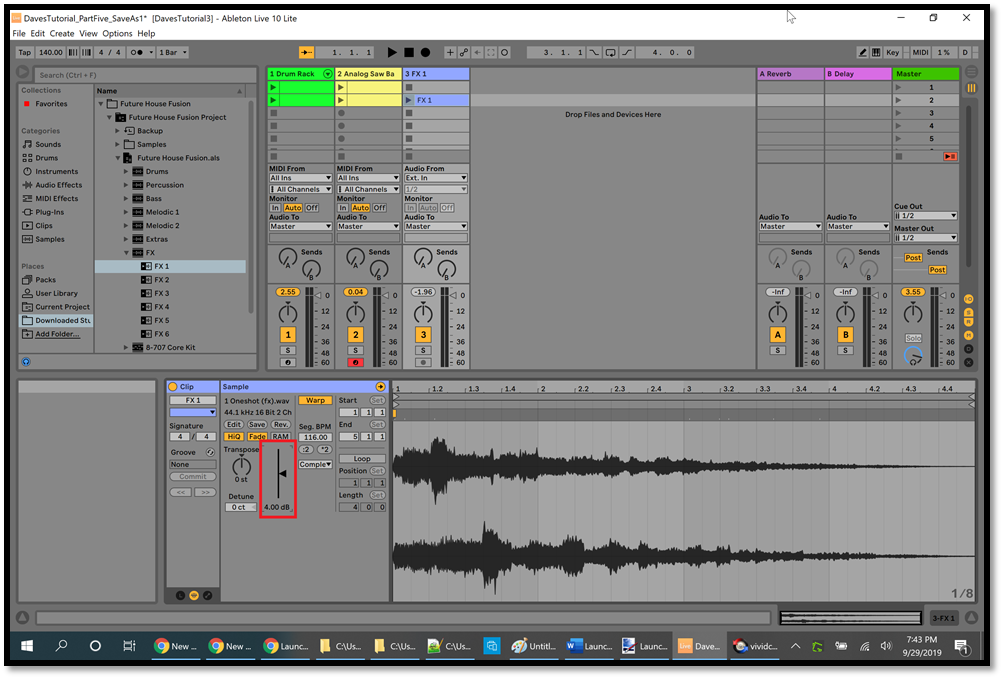
Right-click the second clip in track #1 and click Duplicate, then add the Hihat icons as in the picture below:

To add some melody to our song, click Instruments on the left side of the Ableton Browser, then expand Instrument Rack, then expand Synth Lead, then scroll down to the bottom and drag "The Phatt Dance Stabber" ("Smores Lead" in Ableton Live 11) to the right of track #3 (where the title bar for track #4 would be). Now you have a fourth track. Right-click the title bar for track #4 and click the top left color (a pinkish color). Double-click the third clip slot in track #4 and change the Length to 4 (highlighted with a red rectangle in the picture below), then press Enter. Right-click in the Note Editor and change the Fixed Grid to 1/32 to give us more control over the width of our notes:
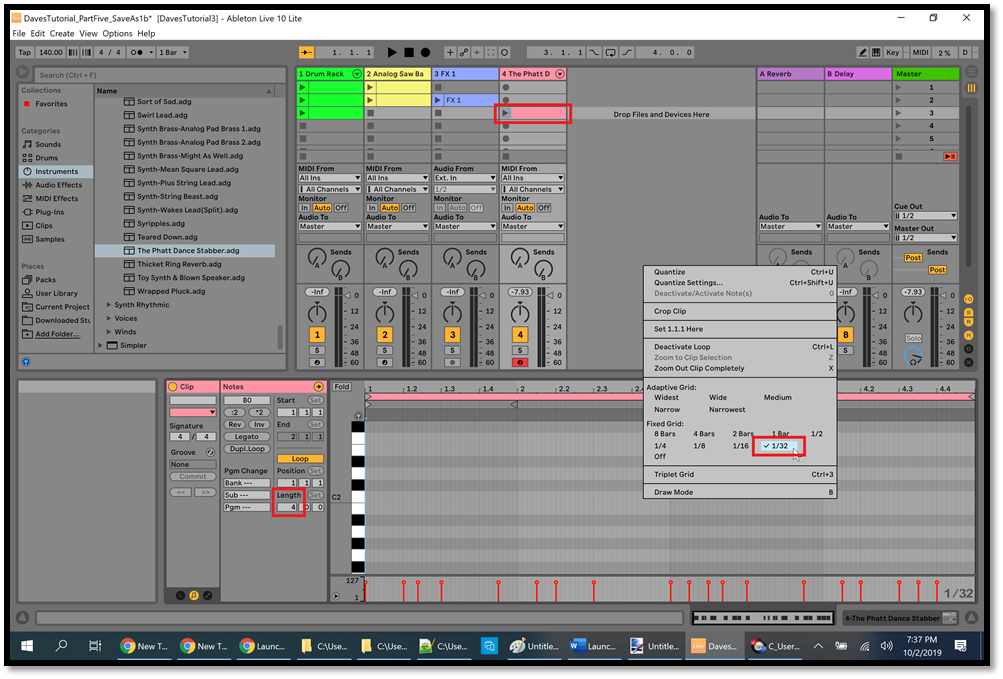
In Ableton Live 11, press Shift+Tab to switch to the Device View, then click Volume and drag the mouse up or down to make the value as close to -6 as possible. This will reduce the volume of the Smores Lead so you can hear the other instruments better.
Add the icons in the Note Editor at B0, as in the picture below (after you add a note, use Shift+right arrow to lengthen the note). The red numbers tell you how many subdivisions of the beat each icon takes up, and all of the icons need to start and finish on a grid line. Remember that you can zoom in your browser by pressing Ctrl+= a few times, and zoom out by pressing Ctrl+- a few times, and restore the normal zoom by pressing Ctrl+0:
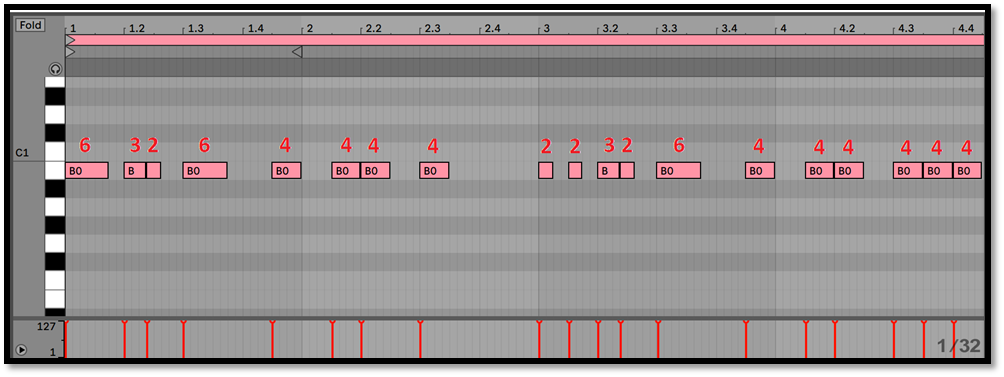
Now you've added a simple monotone melody to the song, so launch the clip in track #4 to listen to the melody. In a moment we'll make it sound more interesting, but first stop the clip and then let's create a simple bass line from this melody. Click anywhere in the Note Editor to give it the focus, then press Ctrl+A on your computer keyboard to highlight all of the icons, then press Ctrl+C to copy all of the icons. Double-click the third clip slot in track #2, then change the Length value to 4 and press Enter (like we did a moment ago), then click at the beginning of bar 1 in the Note Editor to give it the focus, then press Ctrl+V on your computer keyboard to paste all of the icons. Now you have a simple bass line (the yellow icons) which exactly matches the melody:
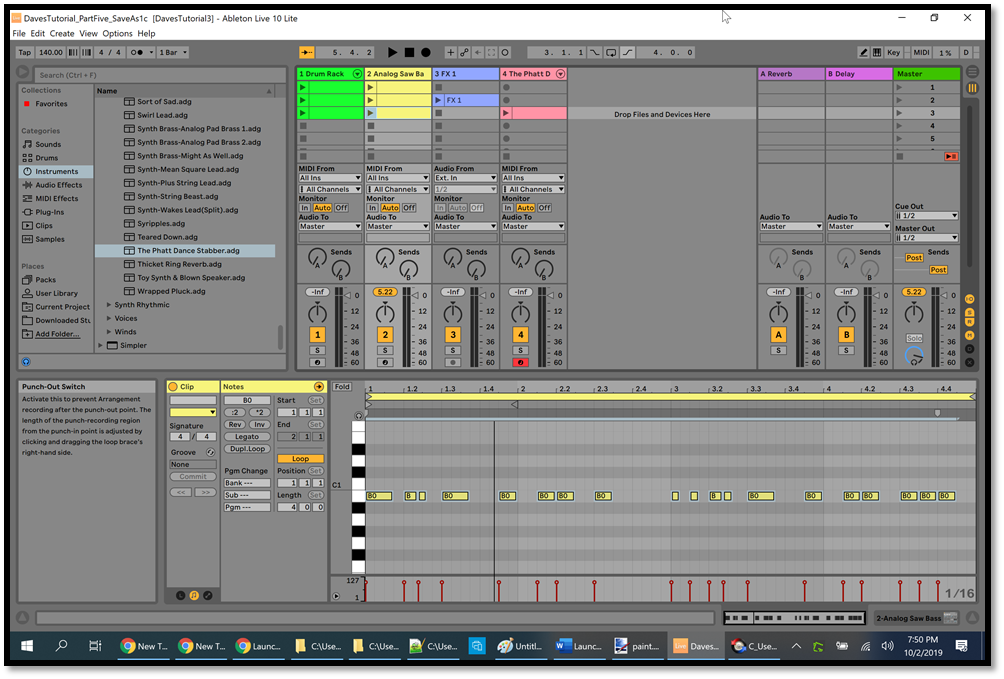
Now let's work on the first half of the melody. To do that, click the clip in track #4 to highlight it. Click at the beginning of bar 3 and drag to the left all the way past the beginning of bar 1 to draw a rectangle (don't let any of the note icons be inside of the rectangle), then release the mouse button:
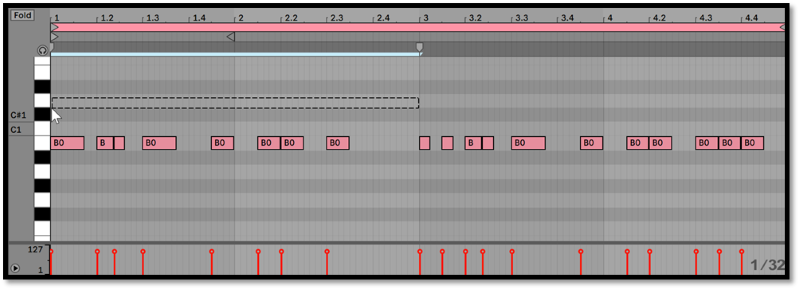
Bar 1 and bar 2 are now highlighted. Right-click anywhere in the highlighted area (but not on a note icon), then click "Loop Selection":
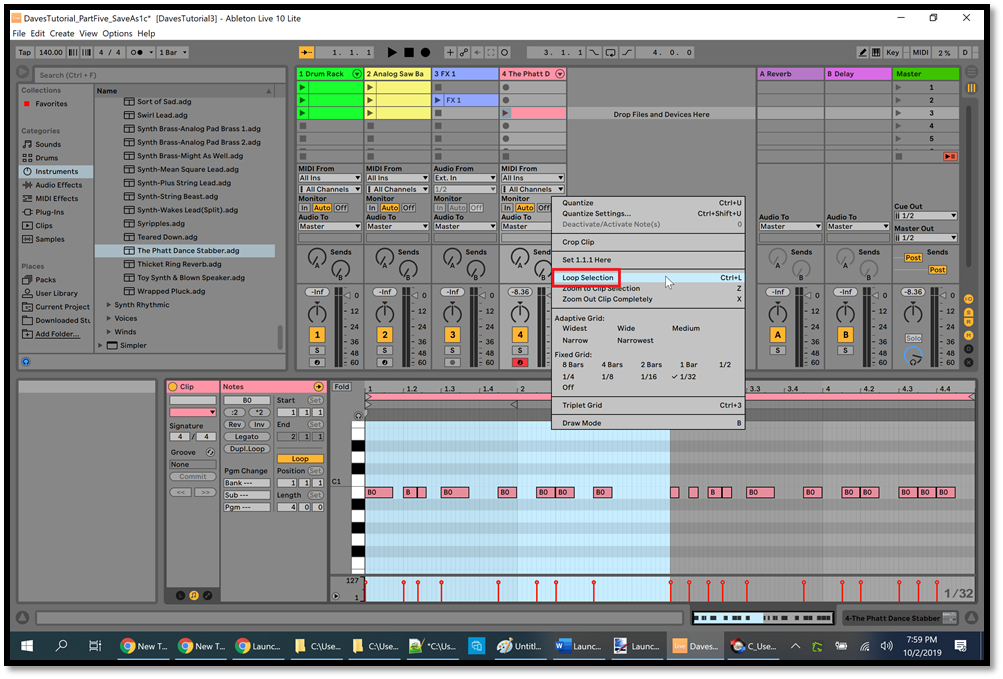
This will cause the first 2 bars to loop when you launch the clip, so that bar 3 and bar 4 won't be played. At the bottom of track #4 (just above the Note Editor), click the "S" button to Solo track #4. Launch the clip in track #4 and drag the note icons in bar 1 and bar 2 up or down to make a melody that you like. A simple way to do this is to click a note to highlight it, then use the up and down arrows on your computer keyboard to move the note. Here's an example (drag one note at a time and listen to how it changes the melody):
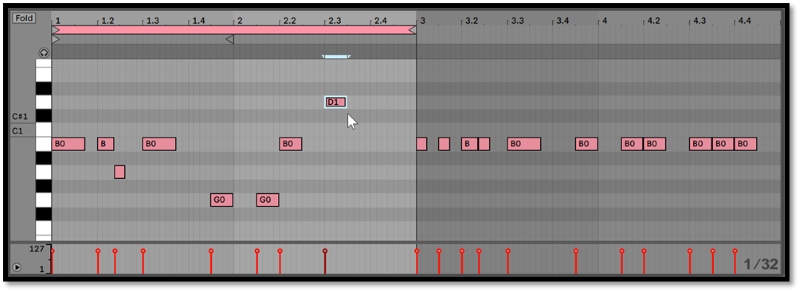
When you're finished with bar 1 and bar 2, stop the clip. Change the Length value to 4 and press Enter as we did a moment ago, to make the loop include all 4 bars. Launch the clip again, and work on bar 3 and bar 4 of the melody. You don't need to know any music theory at this point, because you can hear what sounds good. When you learn more about music theory then you'll have a better understanding of why certain notes sound good together, and you'll have more ideas for making good melodies and chord progressions and so on.
If you create a melody that you're happy with, click File/Save Live Set As and then type in a new filename to save what you've done so far. Then create the melody in the picture below in order to continue on in the tutorial:
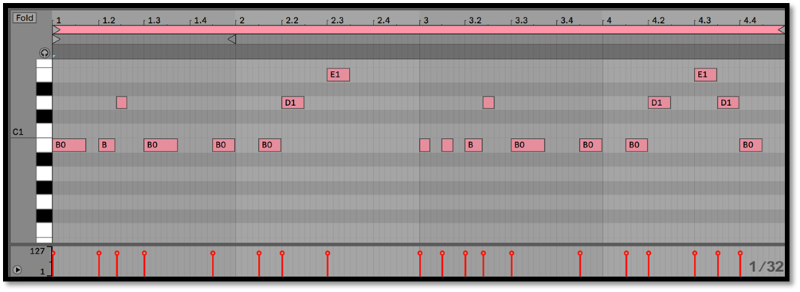
Now let's play our song with what we've got so far. Click the "S" button under track #4 to turn it off, then click the first Scene Launch button in the Master track and let it play for a couple of bars, then click the second Scene Launch button and let it play until the sound effect is fading out, then click the third Scene Launch button. Listen to the melody, then stop the clips.
Click the third clip in track #2 to highlight it, then right-click in the Note Editor (but not on a note icon) and change the Fixed Grid to 1/32 (as we did earlier), then add the 3 notes which are highlighted in the picture below. This adds some extra filler notes to our bass line:
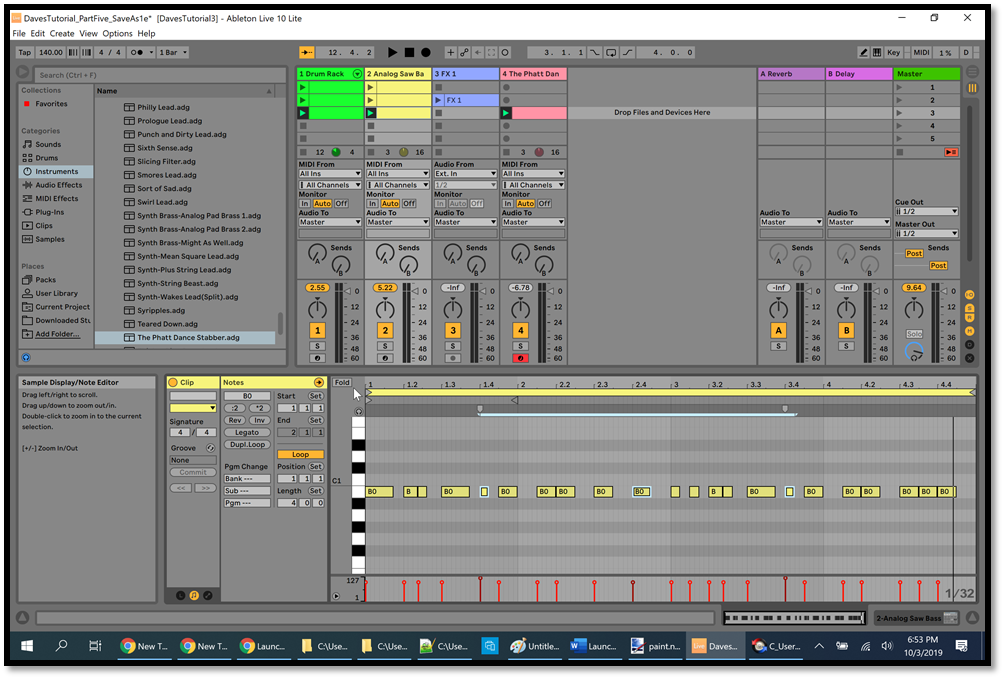
Stop the clips, and let's make the bass line a bit more interesting. To keep things simple for the tutorial, we'll turn the bass line into a mirror-image of the melody line (but feel free to play around and create your own bass line). To do this, click the third clip in track #4 to highlight it, then hold down the Ctrl key and click the third clip in track #2 to highlight it. Now they're both highlighted, so they're both being displayed in the Note Editor.
At the top of the Note Editor, just below the bar numbers, click the thin horizontal yellow line so that you can edit the yellow icons for the bass. Every time the melody line (the gray icons in the picture below) goes up, make the corresponding bass note go down the same number of notes. Also make the extra filler notes in the bass line go down a bit, as in the picture below. Launch the third scene in the Master track to hear how it all sounds together:
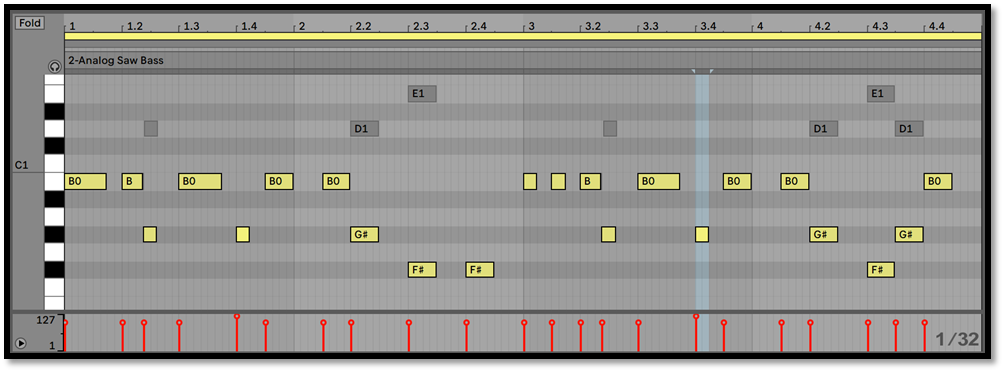
While the song is playing, notice that it's clipping (as we saw in Part Four). In other words, the volume in the Master track is in the red. We'll come back to this later.
In Part Six we'll continue working on our EDM song to learn more about the Ableton software. Click File/Save Live Set As and then type in a new filename to save what you've done so far.
Part Six
Modification History
-
November 12, 2023 - Changed the title.
-
July 7, 2023 - Changed the title.
-
December 12, 2021 - Updated the tutorial for Ableton Live 11.
-
October 24, 2019 - New page.
Dave Root
|