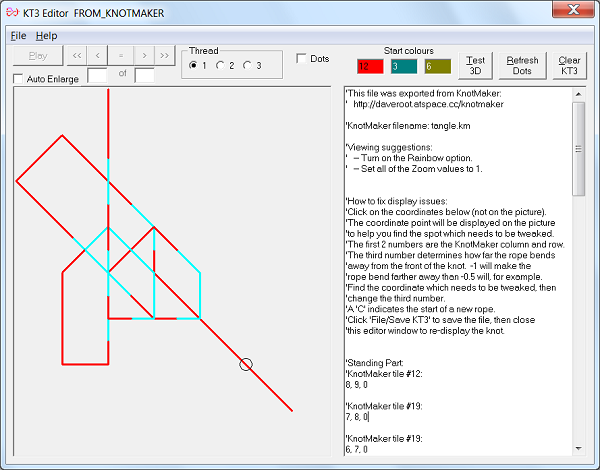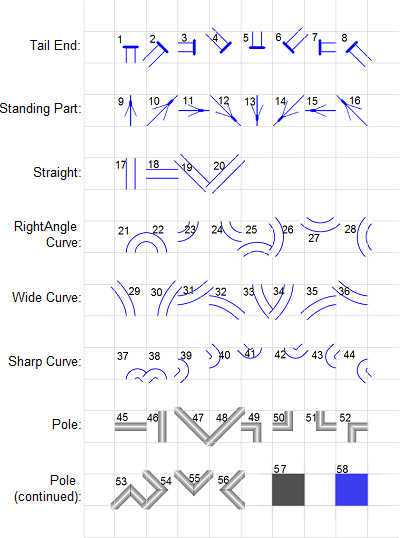The "View in KnotTyer3D" window allows you to view your drawing in the free KnotTyer3D program. This is an old program, so the Help features in KnotTyer3D don't work any more.
This window contains the following options:
- "Path for the KnotTyer3D.exe file" textbox: Enter the path for the KnotTyer3D.exe file so that KnotMaker can run it. KnotMaker will attempt to find the KnotTyer3D.exe file and pre-load this textbox for you.
- "Browse" button: Allows you to select the path for the KnotTyer3D.exe file on your computer.
- "Crossing Depth" textbox: Allows you to adjust the depth when part of a rope travels behind another part of a rope in KnotTyer3D. Try different values between 0 and -1. The default value is -0.5.
-
"Remove All Gaps in the Layers" checkbox:
If this checkbox is selected then KnotMaker will move every tile (including pinned tiles) up as many layers as possible in order to remove all of the empty layers between tiles. This happens "behind the scenes" when exporting the KnotTyer3D file, so it won't modify your drawing in any way. This usually produces the best 3D images in KnotTyer3D.
If this checkbox is not selected then your drawing will be displayed in KnotTyer3D without any modifications. -
"Run KnotTyer3D" button:
Runs KnotTyer3D and displays your drawing.
First, your drawing will be exported in the KnotTyer3D format. The export file will be saved in the folder where your KnotMaker drawings are saved, and the export file will always be called From_KnotMaker.kt3. To save the KnotTyer3D image after it's displayed, click the "KT3 Editor" menu item in the KnotTyer3D program and then click the "File/Save KT3" menu item. - "Close" button: Closes the window.
- "Help" button: Pops up this Help file in your Web browser (an internet connection is not needed).