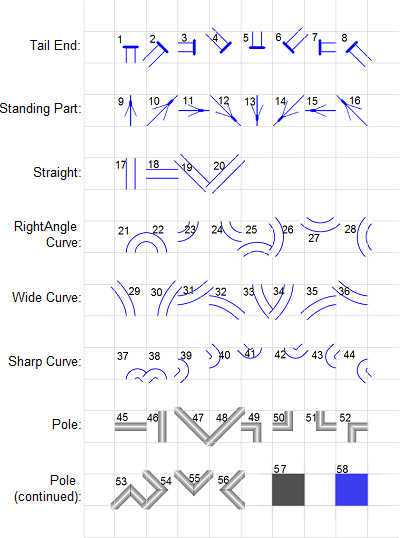-
Make a new folder called
C:\KnotMaker_2.3\Tilesets\Textured Rope
and copy all 3 of the sub-folders from the
C:\KnotMaker_2.3\Tilesets\Basic Rope
folder to your new folder.
-
Go to the
C:\KnotMaker_2.3\Tilesets\Textured Rope\Tileset Config
folder and edit the
Tileset_Config.txt
file in a text editor (e.g. Notepad). Scroll down and change the "Menu Display Name" line to say
"Menu Display Name=Textured Rope".
This is what will be displayed in KnotMaker under the "View/Tilesets" menu, and it needs to be the same as the folder name for your new tileset. Also change the Menu Order Number to 3 (if you want your new tileset to be the third menu item under the "View/Tilesets" menu).
-
The
C:\KnotMaker_2.3\Tilesets\Textured Rope\Base Images
folder contains the following .PNG files, which you can use as models for creating your own tiles:
1_Blue.png
These are the only .PNG files that you need in order to create a tileset that only has blue ropes (more .PNG files will be needed if you want additional rope colors or shadowing, as described below). KnotMaker will rotate and/or flip these files in order to build the full tileset, as described below.
2_Blue.png
9_Blue.png
10_Blue.png
17_Blue.png
19_Blue.png
21_Blue.png
25_Blue.png
29_Blue.png
37_Blue.png
45_Blue.png
47_Blue.png
49_Blue.png
53_Blue.png
57_Blue.png
58_Blue.png
BlankTile.png
BlankTileWithGridLines.png
The tiles that come with KnotMaker are in the .PNG format, but you can also create tiles in the .BMP, .GIF, or .TIFF formats. Don't use the .JPG format because it doesn't work well in KnotMaker due to its compression. Different tilesets can use different formats, but all of the tiles in a tileset need to be in the same format.
No matter which graphics program you use for creating tiles (e.g. MS Paint), the image size for each tile should be 256x256 pixels. This is large enough to give you good resolution while working on your tiles, and anything larger will cause performance problems in KnotMaker.
Notice that the background of each tile is a light blue color, as in the picture below. KnotMaker will make this color transparent so that you can place several tiles on top of each other in the same grid cell to create rope crossings. You can use any color for the background as long as that same color is in the pixel at the top left corner of the .PNG file. KnotMaker looks at the color in the top left corner, then it makes that color transparent throughout the entire tile. Every corner of the tile needs to have the transparent color because when you build a tileset in KnotMaker (explained below), KnotMaker will rotate the tile several times in order to create all 4 orientations of the tile. Each orientation of the tile needs to have the light blue color in the top left pixel:

Don't use black (RGB 0,0,0) in your tiles, because for some reason black becomes transparent in KnotMaker. Instead, use RGB 1,0,0 (which looks like black).
The BlankTileWithGridLines.png file is an empty tile with grid lines, and this file can be used as a template to make new tiles. For the best results, make the rope segment in your tile cover up the grid lines at the top and left sides, but keep it just inside the grid lines at the bottom and right sides. When you're finished drawing the tile, change the grid line color from gray to light blue (if light blue is your transparent color). Also change the white sections outside of your rope to light blue.
-
If you want to add a new rope color to KnotMaker (e.g. orange), then make a copy of each blue tile (e.g.
25_Blue.png)
and change the filenames to use your new color (e.g.
25_Orange.png).
You also need to tell KnotMaker about the new color by going to the C:\KnotMaker_2.3\Tilesets\Textured Rope\Tileset Config folder and editing the Tileset_Config.txt file in a text editor (e.g. Notepad). Scroll down until you see the names of the colors, then add your new color (spelled exactly as in the filenames that you're creating, such as 25_Orange.png):Color1=Blue
Color2=Red
Color3=Orange
Color4=
Color5=
-
If you want to add shadowing to some of the tiles in your new tileset, simply make a copy of a tile and put "_Shadows" after the tile number in the filename (e.g.
17_Shadows.png).
These are the main tiles that benefit from having shadowing:
17_Shadows.png
The shadowed version of a tile will be displayed automatically when there's another tile above it in the same grid cell. If you don't want any shadowing in your new tileset, simply delete the "_Shadows" files.
19_Shadows.png
21_Shadows.png
25_Shadows.png
29_Shadows.png
-
When you're ready to build your full tileset based on the tiles that you created above, run KnotMaker and click the "View/Tilesets" menu, then select a different tileset than the one you're about to build. This will release the existing picture files from memory so the new files can be loaded into memory and be manipulated.
Now click the "Tools/Build a Tileset" menu item. Enter the path where your tileset is located (C:\KnotMaker_2.3\Tilesets\Textured Rope). If the path that you entered contains a Tileset Config sub-folder then the "Build" button will be enabled.
Select a file format (e.g. PNG) in the "Save As" combobox, then click the "Build" button. All of the files for your new tileset will be created using your selected file format, and they will be saved in the C:\KnotMaker_2.3\Tilesets\Textured Rope\Tileset Images folder.
You should now be able to select your new tileset under the "View/Tilesets" menu. Test your tiles at all of the cell sizes to ensure that the tiles look good no matter how big or small they are. Open the AllTiles.km drawing to see how all of your tiles look. Make complex drawings with your tiles to verify that all of the rope segments line up properly.
Here's the full set of tiles in the Basic Rope tileset, along with their tile numbers: